Contents
Most routers are able to work simultaneously in 2 frequency ranges. 5 GHz range gets more and more popular every day, especially as new devices with the 802.11ax standard are released.
Thus, the recently introduced iPhone 11 supports Wi-Fi 6 standard and its owners already have a number of wireless routers with 802.11ax support to choose from.
But due to various reasons owners of dual band routers may want to disable 2.4 GHz or 5 GHz ranges. For instance, if you own a single iPad and live in small apartment you don’t actually need two wireless networks because 5 GHz hotspot will be enough for your needs.
And in this case it doesn’t actually matter which generation of 5 GHz Wi-Fi you use — Wi-Fi 5 or Wi-Fi 6.
In this article we will explain how to enable or disable 5 GHz Wi-Fi on TP-Link router.
Step 1. Connections
First you need to establish the connection before you will be able to configure your wireless network. Connect your smartphone or laptop to Wi-Fi network of your router or connect your PC to the LAN port of the router using the Ethernet cable.
Step 2. Log In To Your Router Settings
Type the address or hostname, type your username and password to log in to the configuration page of your wireless router. See the label on router or documentation on the official website. If you can’t find the username or password, you can factory reset your router at any time.
Step 3. Select 2.4 GHz, 5 GHz or Both
Go to Dual Band Selection.
Here to enable 5 GHz band you can select either Concurrently with 2.4GHz and 5GHz (802.11a/b/g/n/ac) or Only work in 5 GHz.
If you wish to disable 5 GHz band (802.11ac), select Only work in 2.4 (802.11b/g/n) option.
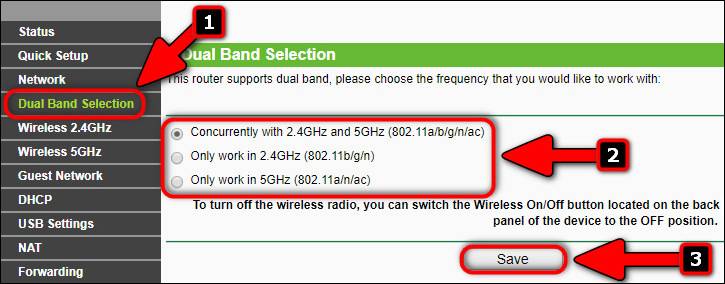
On modern TP-Link routers with a blue-colored interface design you need to:
- navigate to Advanced > Wireless > Wireless setting;
- select one of three hotspots;
- set / unset check boxes to separately enable or disable 2.4 GHz and 5 GHz networks;
- Click Save to save the config.
- Click Reboot to apply changes.
On the screenshot below you can see that some higher-end models of TP-Link routers such as Archer 3200 has one 2.4 GHz hotspot and even two hotspots working in 5 GHz band. Thus you can choose which of the three networks you want to use or turn off:
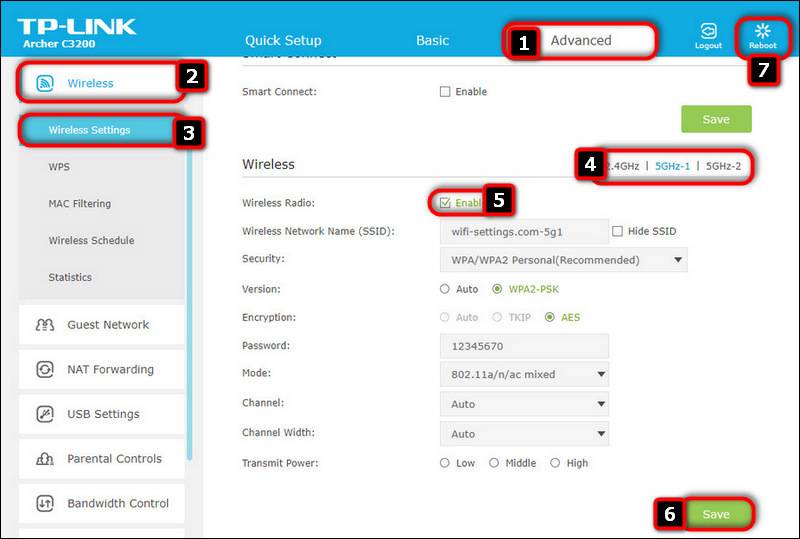
Step 4. Configure 5 GHz Wi-Fi Network
Give it a name (SSID). For instance, Vincent_5G and click Save.
After that go to the Wireless Security subsection and specify the password (security key) for your 5 GHz network and also click Save.
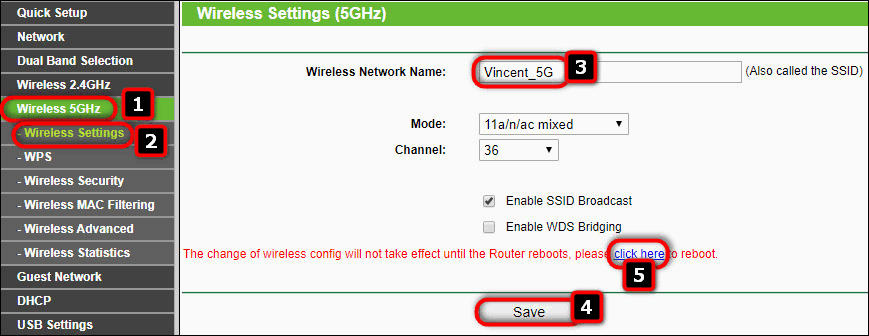
For ultimate guide on how to configure your wireless router from the scratch see this page.
Don’t forget to click Save at the bottom of every page if you’ve modified the corresponding section.
Step 5. Save Settings and Reboot Your Router
After you made all necessary changes to your wireless router’s configuration and clicked the last Save button you should reboot your router. On TP-Link routers you can either click the reboot link
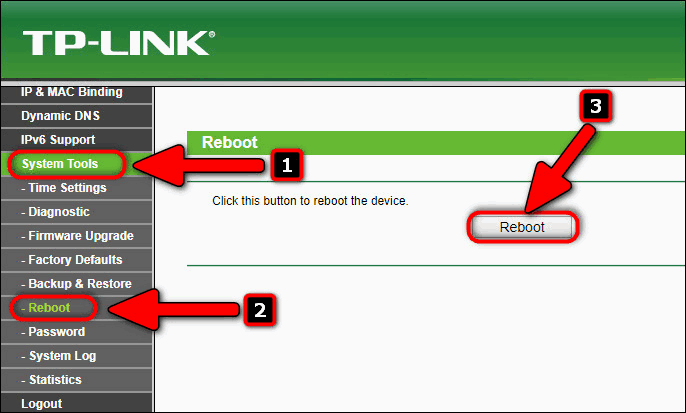
or go to System Tools > Reboot section and click on the Reboot button.
If somethings is unclear, feel free to ask questions in the comments.
Hello, I forgot my password. Is there a way I can get it back some how?
Hello! There are a few methods:
1. Log in to your router’s web interface and view the passwords there.
2. If you have a device with Android 10 already connected to your network – on some devices you can share your network password and even view it.
3. Windows PC already connected to this network. You can view password
Have you read our guide? https://wifi-settings.com/network-security/what-is-a-network-security-key-wi-fi-password-and-how-to-view-it/
Hi, How do i know if my router supports dual band or no. I have TL-WR850N router and i do not see the same settings screen.